Check the computer’s RSA key fingerprint
So you already managed to enable the developer options on your Android device and also enabled USB-Debugging.
If you connect your device to the computer while Android Studio is running, a dialog box appears on the device to confirm the computer’s RSA key fingerprint.
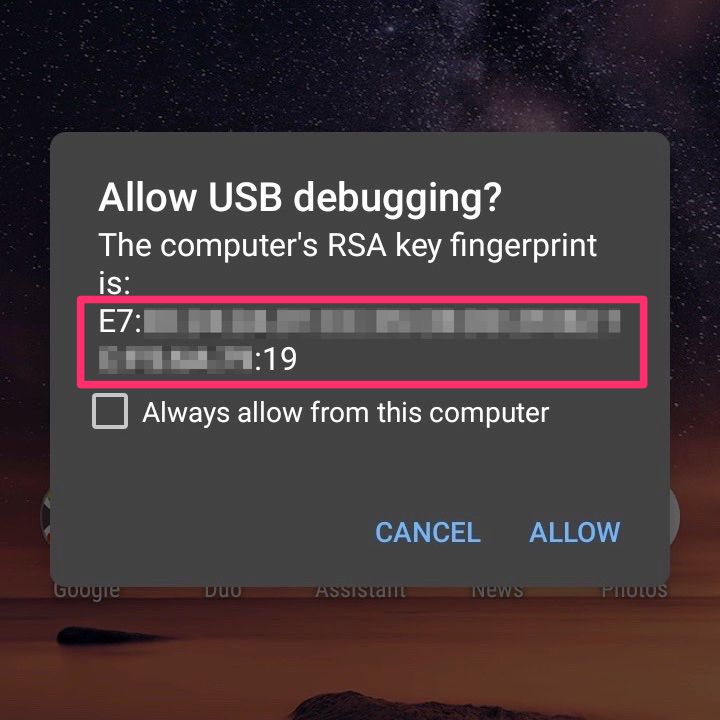
But what ist this RSA key fingerprint? And how can you check - for security reasons - if it really is the expected one?
Android Studio (respectively adb) generates an RSA key in your ~/.android folder.
The RSA Fingerprint is just the md5 of the public key part.
Print the computer’s RSA Fingerprint
Start the terminal of your computer and run the following command
adb pubkey ~/.android/adbkey | awk '{print $1}' \
| openssl base64 -A -a -d | openssl md5 -c | tr a-z A-Z
You will get a md5 string like the following
E7:2C:F3:B5:CF:5A:47:E9:12:F2:96:3F:A1:16:1B:19
That’s it. Compare this with the one in the dialog on your device - both should match.
Note: You will see a different md5 in the dialog on your device if you are using Google Chrome Remote Debugging (parallel to Android Studio). Remote Debugging with chrome://inspect#devices in your Chrome browser does not use the adbkey. This is beyond the scope of this post. Find some further details on Stack Overflow.
Details for the curious
The one-liner may need some explaination. You might have noticed that the ~/.android folder only contains the private key named adbkey.
- The first part just generates the required pubkey from that private key
adb pubkey ~/.android/adbkey - The output contains the public key and some more information in the format
<public-key> <User>@<computer-name>. We only need the plain public-key-part. That’s what we get with the use ofawk:awk '{print $1}' - The result is a base64 encoded value that is decoded with openssl:
openssl base64 -A -a -d - The md5 of that result is the fingerprint we’d like to compare:
openssl md5 -cThe Parameter
cgives us the md5 with the separating colons. - The
tr a-z A-Zjust transforms the lowercase letters into uppercase so its the same format and easier to compare with what you see on the device.
